

File menu
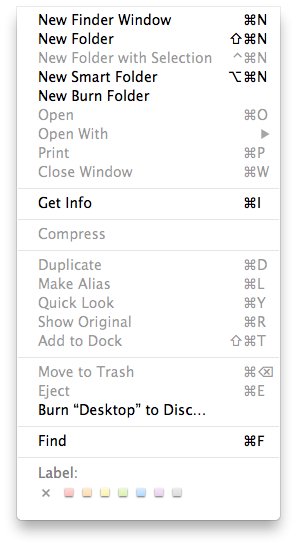
The File menu is where we begin to see some consistency among file menus. Regardless of whether you’re in the Finder or an application, you’re very likely to see some kind of New command in this menu. Likewise you’ll spy Open and Close commands. In the Finder you’ll specifically find:
New Finder Window: When you select this command (or press Command-N) a new window appears on your Mac’s desktop. By default under Mountain Lion, this will be the All My Files window. In this window you’ll see your files in Icon view and separated by kind.
New Folder: If you’d prefer to create a new folder instead of a new Finder window (because you need a place to file some related documents), choose New Folder or press Shift-Command-N. The folder will appear on your desktop, named Untitled Folder. You can immediately change this name simply by typing in a new one and pressing the Return key.
New Folder With Selection: This is a recent addition but a cool one. Suppose you have a few documents related to a particular project. You could create a new folder and then fling those documents into that folder, or you could save a step by selecting the documents and then choosing this command. Do so and a New Folder With Items folder appears on the desktop, which contains those selected documents. Again, while the name is highlighted just type a new name and press Return.
New Smart Folder: Mountain Lion and the past several versions of the Mac OS support something called Smart Folders. These are folders that contain items that match certain conditions. For example, a smart folder might hold all movie files over a certain size or any files you’ve created in the last week. We’ll discuss smart folders and other smart items in a future column.
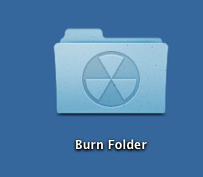
A Burn folder
New Burn Folder: Those Macs that have built-inSuperDrives (media drives for playing DVDs and CDs) or have such drives attached to them externally can not only play those discs and read data from them, but can also record media and information to writeable CDs and DVDs. This process is called burning. This command creates a special kind of folder. Into this folder place any items that you eventually want to record to a writeable CD or DVD. When the time comes to do the actual recording insert a blank disc and select the Burn command (which we’ll visit shortly) to start the process.
Open: The Open command, along with the next few commands, appears in gray until you select something. It largely serves the same purpose as selecting an item and double-clicking. If you highlight a folder or volume (your hard drive or a disk image, for example) and choose Open, the folder will open into a window and reveal the folder’s contents. Select a file and choose Open and the application related to that file will open and display the file’s contents.
Open With: I just told you that when selecting a file and choosing Open, that file will open in the application the Mac believes is best suited to open it. However, some documents can be opened in a wide variety of applications. For example, you can open a text file in Apple’s TextEdit, Microsoft Word, or in any of dozens of text editing applications.
When you choose Open With a list of compatible applications will appear in the submenu to the right. If the document you have can’t be opened by any application on your Mac, try selecting App Store. The Mac App Store application will launch and, with luck, you’ll be presented with an application that can open your document. Purchase and download that application and you can then open your document.
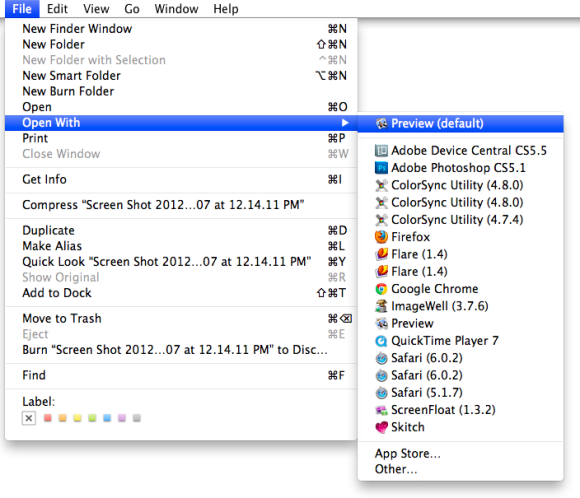
Use the Open With command to open files in an application other than the default
Print: Although most people print documents from within the applications they’re working in, you can also print documents from the Finder. To do that select the documents you want to print and choose this command. Provided that you’ve set up a printer for your Mac (something we’ll go over in a future column) a printed copy of the selected documents will soon emerge from the printer.
Close Window: If you find clicking a window’s red Close button too much work, you can close it with this command or the Command-W keyboard shortcut.
Get Info: Select an item in the Finder and choose Get Info and you’ll learn many details about that item—its name, when it was last modified, the kind of file it is, its size, where it’s located on your computer, when it was created, and much, much more. The Get Info window can be a powerful tool and it’s one I’ll discuss at another time.
Compress: There will be times when you want to gather together multiple items and send them as a single item. Or you’d like to let some of the air out of a particularly bloated file so that it can be emailed. That’s the point of the Compress command.
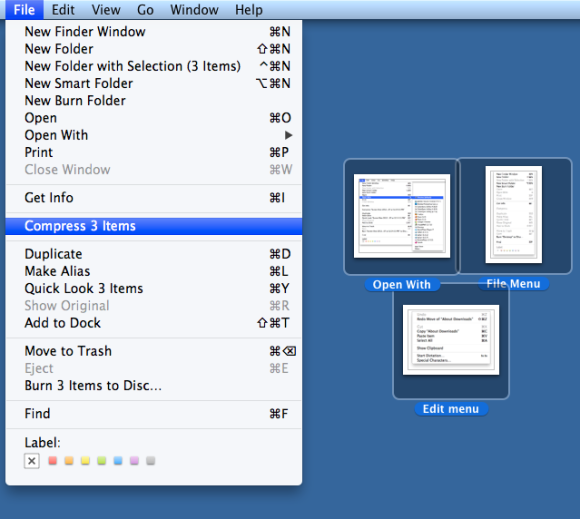
Combine multiple files into a single archive with the Compress command
If you select multiple files and choose this command, those files will become a single archive file and .zip (these three letter things following a period are calledextensions) will be appended to the end of its name. .zip files can be opened by any computer—Mac or Windows PC—but can’t be opened by iOS devices such as iPhones, iPod touches, and iPads. So, if you intend to send someone a zipped file, be sure that they’ll receive it on their computer rather than their mobile device.
As the name implies, compressing files can also reduce their size. For example, if you have a large image file that uses the TIFF format, compressing it can reduce its size significantly. (And do so without losing any of the original image’s quality.) However, if the original file was in a compressed format to begin with—say an MP3 or AAC audio file—compressing won’t help as it’s already pretty well smushed.
Duplicate: Want a second copy of a selected document or folder? Select it and employ this command.
Make Alias: With the Mac OS you can create files that act as pointers to other files. These pointer files are called aliases (and serve the same function as shortcut files on Windows PCs). Open the alias, and the original item opens.
So, how would you use this? Let’s say you have a folder inside your Documents folder that you access all the time. Instead of having to dig down to find that folder, you could simply use this command to create an alias of that folder and place the alias on the desktop. When you want to copy something to the folder, just drag the item to the alias folder—the item you dragged to the alias will be placed in the “real” folder that you created the alias from.
A quick way to create an alias is to hold down the Command and Option keys and drag on an item. Doing so creates the alias.
Quick Look: This is a feature you will use all the time. Let’s say you have an image file you’d like to look at. You could open it in Preview by double-clicking on it or you could do the simpler thing and select it and then invoke this command (or, simpler still, press Spacebar). A window will appear that shows you that image.
You can use Quick Look with a variety of files—text files, movies, audio files, presentations… oodles of stuff. It’s one of the handiest things your Mac can do.
Show Original: You now know that you can create an alias of an item. What if you want to see the original item the alias points to? Just select the alias and choose this command. The original item will appear within the folder that holds it.
Add to Sidebar: You don’t have to be satisfied with what Apple puts in Finder windows’ sidebars. You’re welcome to put items of your own in the sidebar. To do that, select an item and choose this command. (Or simply hold down the Command key and drag the item into the sidebar.) To remove an item from the sidebar, hold down Command and drag it out. It will disappear in a puff of virtual smoke.
Now that you’re familiar with the term alias I can tell you that when you add something to the sidebar you’re not placing the original file there. Instead, you’ve added a kind of alias. Delete the item from the sidebar and only the alias disappears. The original file remains in its original location.
Move to Trash: While you can certainly drag files to the Trash to get rid of them you can also use this command on selected items. Easier still is to select the items and press Command-Delete.
Eject: If you’ve selected some kind of removable media—a CD or DVD in the Mac’s SuperDrive, an external hard drive, or a mounted disk image—you can eject it using this command. Optionally, just drag that item to the Trash.
Burn “Item” to Disc: We’ve talked a bit about burning (or recording) items to writeable CDs and DVDs. This is the command you invoke to make this actually happen. The items you’ve selected will be recorded to the disc and then the disc will be verified to ensure that the data you recorded made the journey safe and sound.
Find: Under its shiny hood, Mac OS X has Spotlight, a powerful feature for keeping track of and finding the items on your Mac. There are a couple of ways to find things—which we’ll deal with in another column—and this Find command is one of them. Invoke it and a Searching This Mac window appears. Enter what you’re looking for in the Search field and a list of results will appear below. Again, we’ll deal with the ins and outs of searching in the future.
Label: If you’ve ever used a yellow highlighter on a book or article you’ll understand the idea behind labels. You can apply colors to the name of Finder items—documents as well as folders. This helps these items stand out in a folder or on cluttered desktop. If you have a particularly hot project you’re working on and all its associated files are in a folder, it’s not a bad idea to assign a red label to that folder so you can pick it out of a crowd.
Edit menu
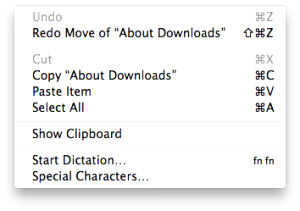
I know that was a lot to swallow. Fortunately the Edit menu is short, sweet, and very helpful. Even more than the File menu you’ll find those commands included in the Finder’s Edit menu routinely appear in the menus of other applications you use.
Undo: Undo does what it says. If you’ve just committed some action that you now regret, choose Undo to reverse that action. For instance, if you’ve moved a file to the trash and would like to pluck it out, choose Undo Move ofnameoffile. The file will hop out of the trash and back into the Finder. This is another handy keyboard shortcut to memorize—Command-Z invokes Undo in nearly all cases.
Note too that the Undo command remembers more than just the last action. You can invoke Undo multiple times to reverse several of your past actions. In some applications you have unlimited levels of undo.
Redo: Okay, so you just undid something that you thought better of, but you’ve now changed your mind yet again and want to do the thing you did originally. That’s the reason for Redo.
About the clipboard
The next few commands involve something called the clipboard, so it’s best to explain what that is before we tread farther down the Edit menu. The clipboard is a holding area where you can store a single item (usually). That item can be an image, chunk of media, bit of selected text… just about anything you can select. I weasel with the usually because it’s possible to select multiple files in the Finder and add them to the clipboard. You put things in the clipboard so that you can later place them somewhere else. For example, you might grab a portion of an email message you’ve received, open a new text file in TextEdit, and then put that text in your text document for safe keeping.
Clear? Great. Now to the commands.
Cut: The Cut command (Command-X) removes the selected item from its present location and places it in the clipboard. So, if in the sentence, “The quick brown fox jumped over the lazy dog” I select “quick brown” and choose Cut, the resulting sentence would read “The fox jumped over the lazy dog.” The words “quick brown” would be in the clipboard. Shortly you’ll learn what you can do with that clipboard text.
Copy: Similar to the Cut command, the Copy command (Command-C) places acopy of the selection in the clipboard. Using our previous example of selecting “quick brown,” the original sentence would remain exactly as it was but “quick brown” would still wind up in the clipboard.
Paste: And here’s how our little drama resolves. To move the contents of the clipboard to another place, you choose the Paste command (Command-V). Again, once you’ve copied “quick brown” you can open a text file, place your cursor anywhere you like, press Command-V, and the words “quick brown” appear at that location.
The cool thing about these three commands is that they’re going to appear in just about every application you use. Plus, you can cut, copy, and paste items between applications (and within applications as well).
Select All: There are a variety of ways to select items. You can click and drag on them. You can Command-click on the items you want to select (a discontiguous selection, meaning that you can click on anything you like in a list and you’ll select only the clicked items). You click on the first item in a list that you wish to select and then hold down the Shift key and click on the last item in that list (acontiguous selection where the clicked items plus everything in between are selected). Or, if you simply want to select everything, use Select All (Command-A). You can use this not only for items in the Finder, but also all the words in a text document, images in a photo album, songs in a playlist… you get the idea. Anything that’s selectable.
Show Clipboard: There’s no expiration date on the contents of the clipboard provided that you haven’t restarted your Mac. If you can’t recall the last thing you placed in it, use this command to learn what it holds.
Start Dictation: Dictation—the ability for your Mac to transcribe the words you speak into its microphone—is a subject we’ll tackle at another time. For now, understand that this command (which appears in most applications) can be found near the bottom of the Edit menu.
Special Characters: Your Mac is capable of producing more characters than you see printed on your computer’s keyboard. If you seek an arrow character, foreign currency symbols, math symbols, pictographs or Emoji characters, here’s where you look. To insert a special character in a line of text, just double-click on it.
And that wraps up the two menus that are commonly found in most applications.
[toggle title=”by Christopher Breen@BodyofBreen“]Chris has covered technology and media since the latter days of the Reagan Administration. In addition to his journalistic endeavors, he’s a professional musician in the San Francisco Bay Area.
More by Christopher Breen[/toggle]
