

The furor over Apple’s Maps app has diminished somewhat since it peaked shortly after the release of iOS 6, but there are still people who have been holding out on upgrading to Apple’s latest mobile operating system, worried about what they might lose.
As of Thursday, those people have nothing left to wait for: After months of speculation, Google has released its own Maps app for the iPhone. (There’s as of yet no native version for the iPad, but as Google also launched its YouTube for the iPhone several months before it brought the app to the iPad, that’s not a huge surprise.) But if you’re expecting a carbon copy of the app that graced home screens in iOS 5 and earlier, you’re going to be surprised.
On first launch, you’ll be greeted with a splash screen asking you to help improve Google’s Maps by submitting anonymized location data to improve traffic and other services (you can opt out if you wish). That’s not surprising: Apple does much the same thing with its own Maps.
Google, however, next offers a feature that Apple doesn’t: By signing into your Google account, you can retrieve your favorite places and past searches and directions that you’ve used with Google Maps on the Web while logged into that same Google account. That said, you can instead opt not to log in by tapping a Skip button in the top right corner.

Google Maps’s spartan new interface is reminiscent of Apple’s iOS 6 maps.
The interface of the new Google Maps recalls both the old iOS Google Maps, in the look of the maps themselves, and, surprisingly enough, Apple’s new Maps app in the interface. Like iOS 6’s Maps, the interface is rather spartan, giving more screen real estate over to the maps themselves. The top of the screen is home to a search bar with a button for directions and a button for accessing your profile (which persists even when you’re not logged in); at the bottom is a blue arrow that locates you on the map, and a small tab with three dots that serves the same purpose as the page curl in iOS 6’s Maps.
Tap that last button or swipe left with two fingers from the right edge of the screen, and you’ll get the option to overlay other information on the map, including traffic information, public transit lines, and satellite imagery. In a nifty touch, you can apply any or all of these simultaneously to get multiple layers of data. There’s also a Google Earth option, which takes you to the App Store listing for that program if you don’t have installed, or launches it if you do.
Soul searching
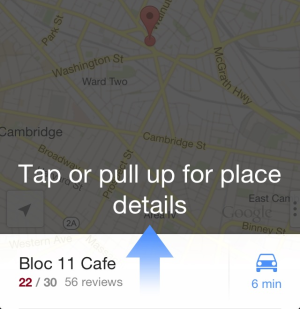
Google demonstrates how to get more information on a location the first time you search for one.
Searching for a location yields suggestions from Google; tap any of them to have the familiar red Google place marker appear on the map. (Note that Google doesn’t integrate with iOS’s contacts or with your Google contacts, so you can’t search for your contacts by name—you’ll have to enter their addresses.) You can also tap and hold anywhere on the map to add a place marker.
A bar also appears at the bottom of the screen with information about the location, including a Zagat review (if available) and how long it will take you to drive there from your current location. You can swipe up to get more information on the place, such as hours, Street View, user-submitted pictures and reviews, website, menu (if applicable), and quick links to call it, save the location to your favorites (if you’re logged in), or share it with others via message, email, or by copying the location to the clipboard.

Some locations offer an inside view, that’s like Street View for inside businesses and some places of interest.
You can also, in one of the app’s most eye-popping new features, look insidesome locations, using the same sort of panoramic imagery that Google uses for Street View. I was able to take a virtual walkthrough of one of my local cafés. The app can even use the iPhone’s motion sensors to let you explore the location as you move your phone. In fact, you get the same powerful option when using Street View, too.
Searching for a location’s not the only way to get access to some of these feature. Some points of interest are listed on the map, though in my quick testing thus far, there seem to be fewer than on Apple’s Maps. Tapping these locations will bring up the same information you’d get from searching for a place of interest.
Need a little direction
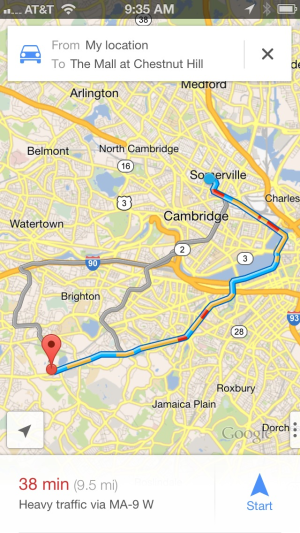
Google reportedly resisted adding turn-by-turn directions to Apple’s Maps, despite the fact that Google had already rolled them out to its own Android Maps program. But have no fear: Turn-by-turn directions, complete with voice prompts, are in Google’s new Maps program. And public transit directions, another feature that fell by the wayside in iOS 6’s Maps, is back as well.
You can get directions for any location that you’ve searched for by tapping the ETA button in the bottom right; or, to get directions to any location, tap the directions button in the search bar and enter your starting point and destination. In either case, you’ll be able to choose between driving, public transit, and walking directions. All three will offer you multiple routes with how long the trip is expected to take, what major thoroughfare you’ll take, and how long the trip is; driving directions also include information about the traffic, while public transit instructions give you a quick summary of what methods of transit you’ll take. If you want to reverse the directions, just tap the dual arrows icon.
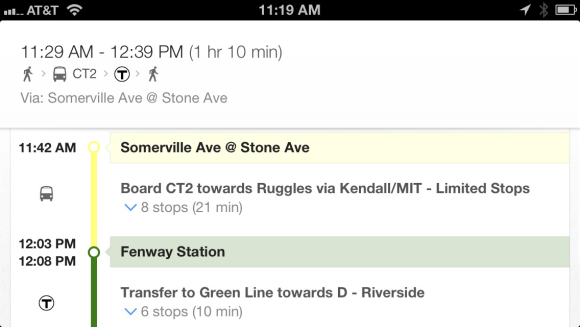
Tapping any of the route options will display an overlay of the projected trip, along with the alternate routes, which are grayed out. You can still access the alternates by tapping on them or by swiping left on the bar at the bottom of the screen.
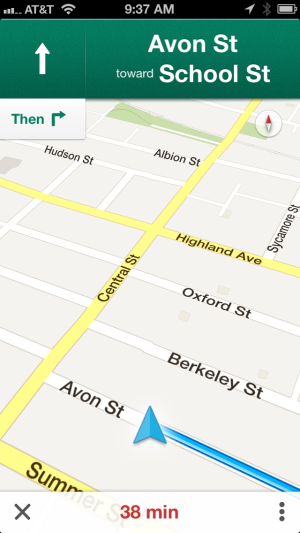
For driving directions, you can tap Start once you’ve chosen your route and, like Apple’s Maps, a robotic voice will direct you to the next turn. In an advantage over Apple Maps, you can tap the directions to quickly swipe through a list of upcoming turns. The More button in the bottom right bar gives you access to a step-by-step list of directions and allows you to mute the voice prompts.
Although there is no status bar indication to show it, Google Maps does continue to provide directions in the background. The app will even pop-up notifications on your lock-screen so you don’t miss your turn, even if your phone isn’t unlocked.
Both driving and public transit offer additional options: While plotting a route by car, you can tell Google Maps to avoid highways and/or tolls. Public transit can be configured to use a specific arrival or departure time and use bus, subway, train, tram/light rail, or all of the above. You can also opt for the best route, one with fewer transfers, or one with less walking.
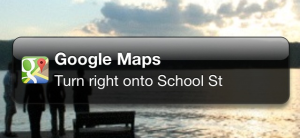
Google’s public transit directions (at least for my home town of Boston) are color coded, and laid out in a thoughtful and thorough fashion, including showing how many stops you’ll pass on your journey—you can tap for an itemized list of those stops.
Map-off
With apps from Apple, Google, and even Nokia, the mapping arena is heating up. The best news for iOS users, though, is that they don’t have to choose: There’s no reason you can’t install all the map apps you want, and decide for yourself which is best suited for the task at hand.
[toggle title=”Dan Moren @dmoren”]
Dan MorenSenior Editor, Macworld
Dan has been writing about all things Apple since 2006, when he first started contributing to the MacUser blog. Since then he’s covered most of the company’s major product releases and reviewed every major revision of iOS. In his “copious” free time, he’s usually grinding away on a novel or two.
More by Dan Moren
[/toggle]
